今回、家事代行やベビーシッターに来てもらう時のための見守りカメラが欲しいなと思い、COOAUネットワークカメラを購入してみました。
しかし、私は機械の設定がとにかく苦手なんです。
予想通り、COOAUネットワークカメラの設定も50分ほどかかりました。
特に難しかったのがWi-Fiの設定。
おそらく機械が得意な男性だと難なく設定できるんでしょうが・・・
今回は、機会が苦手な私が実際に設定した流れとつまずいたポイントをご紹介します。
一番カンタンで最短の設定方法をご紹介しますので、皆さんはサクッと設定を終わらせちゃってください!
1:カメラの準備&起動
まずはカメラの準備をしましょう!
使うのは
- COOAUネットワークカメラ本体
- 付属品の中の充電コード
いろいろ付属品がついていますが、充電コード以外は使いませんでした。

そして別途購入したSDカード。

実はCOOAUネットワークカメラを使うには、SDカードを別途購入する必要があります。
私はこちらのSDカードを購入しました。
知らなかった!と言う人は買ってから設定に進みましょう。
Amazonで注文したら翌日にはポストに投函されていました。
では、まずはカメラの準備をしていきます。
カメラを起動する前にSDカードを挿入します。
COOAUネットワークカメラの裏側をみてください。

裏面のいちばん横長な部分に、SDカードの裏面を上にして挿入します。

あとはSDカードを奥までグイッて入れればOK。
完全には挿入できなくて、ちょっとはみ出るのですが問題ありません。

次に、COOAUネットワークカメラの電源を入れましょう。
実は電源ボタンというものはなく、充電コードを挿入したら自動的に起動します。
なので付属品でついていた充電コードをCOOAUネットワークカメラに接続しましょう。

SDカードを入れたところの左上に、充電コードを挿入するところがあります。

充電コードに繋いで30秒ほど待つと、ブンッという音とともにCOOAUネットワークカメラが起動します。

これでカメラ本体の準備は完了です!
次はアプリの設定に進みましょう。
2. アプリのインストール
次に、
- スマホ
- 取扱説明書
を準備してください。
まずは取扱説明書を開き・・・
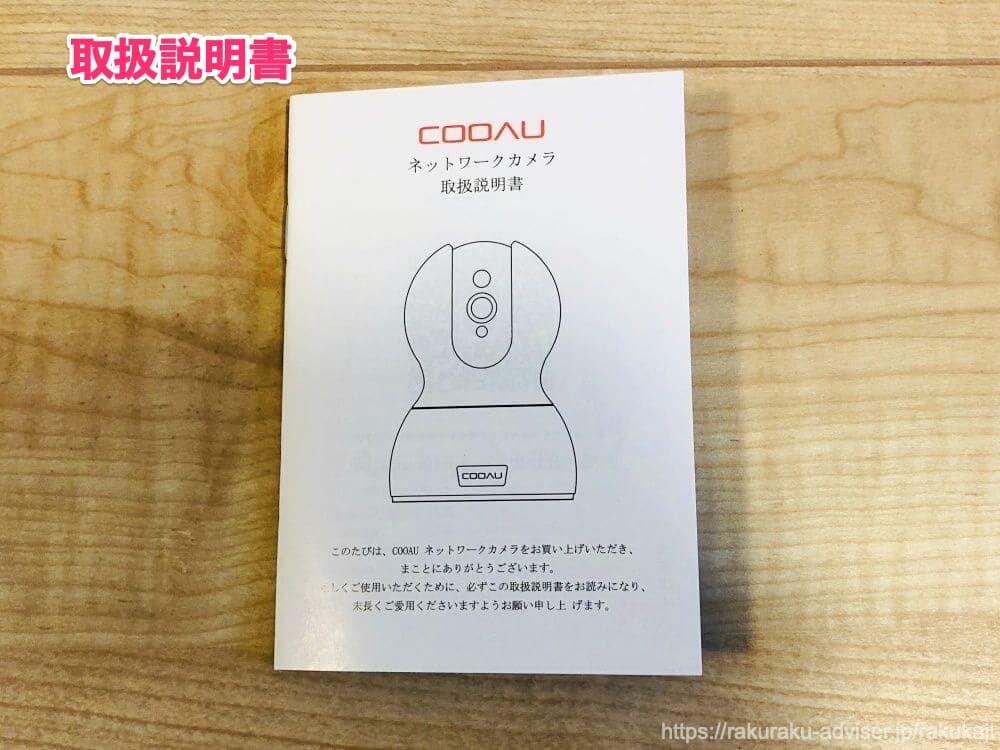
5ページを開いてください。
ここに、COOAUネットワークカメラのアプリをダウンロードするためのQRコードがあります。
スマホのカメラでQRコードを読み取ってください。

するとこのような画面が表示されます。
iPhoneの人はAPP Store、Androidの人はGooglePlayが表示されると思います。
青いボタンをクリックしましょう。

するとAppleストアが開きます。
(アンドロイドの人はGoogleプレイ)
『入手』ボタンをクリックしてアプリをスマホにダウンロードしましょう。

ダウンロードが終わるとアプリが自動的に開き、このような画面が表示されます。
説明が続くので、3回ほど右にスワイプしてみてください。

この画面に来たら、青色のボタンをクリックします。

新規登録をしていきましょう。
まだ登録したことがなければ、右下の『新規登録』という文字をクリックします。

好きなユーザー名とパスワードを入力します。
「再入力」という欄には、上に入力したパスワードをもう一度入力します。
忘れないようにどこかにメモしておきましょう。

これで登録に成功しました。
セキュリティを強化したい人はEメールアドレス登録に進んでください。
あとでやるという人は「今すぐログイン」という文字をクリックしてください。

先ほど入力したユーザー名とパスワードを入力し、『サインイン』という青いボタンをクリックします。

これでアプリの登録が完了しました!

これで設定はほとんど終わりました。
次は、最後の工程です。
COOAUネットワークカメラをWi-Fiに繋ぎましょう。
3. カメラをWi-Fiに繋ぐ
先ほどの工程の最後の画面の左上に+(プラス)マークが表示されています。
この+(プラス)マークをクリックしてください。
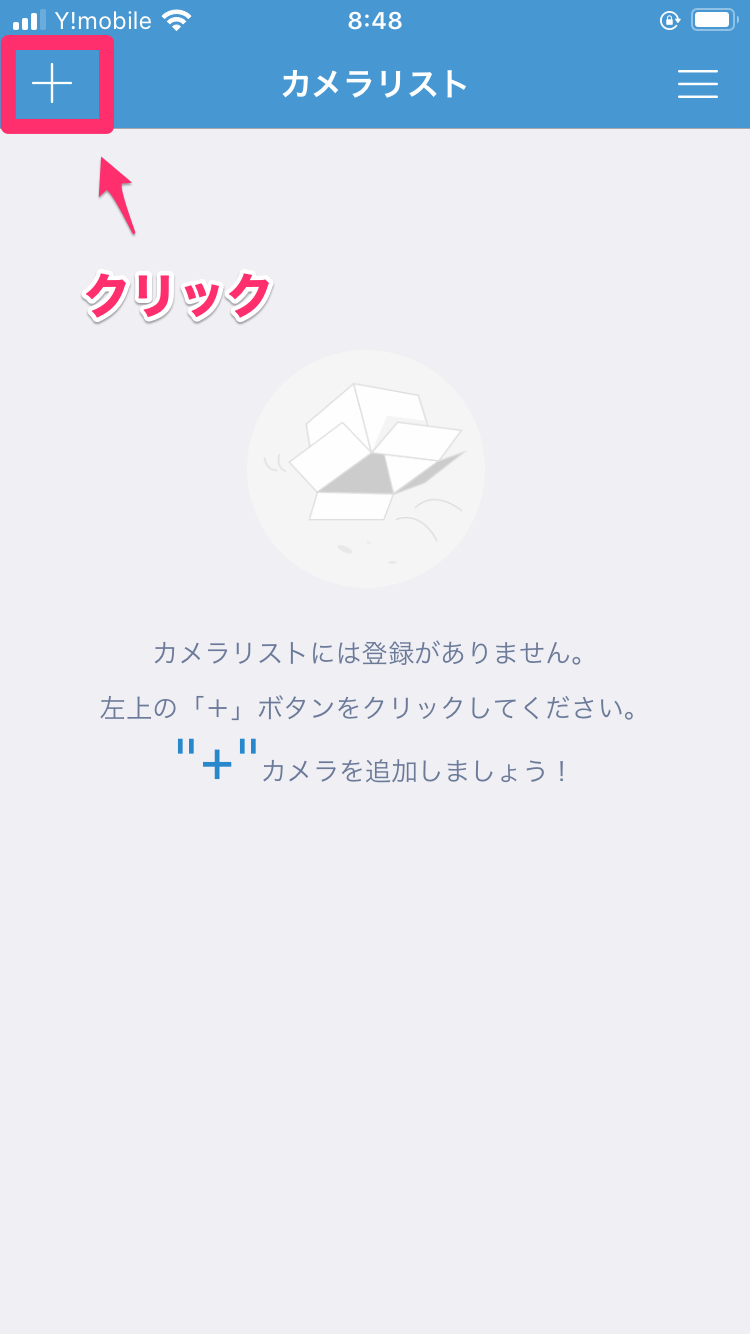
デバイスの種類で、一番左上のPTZカメラシリーズを選択します。
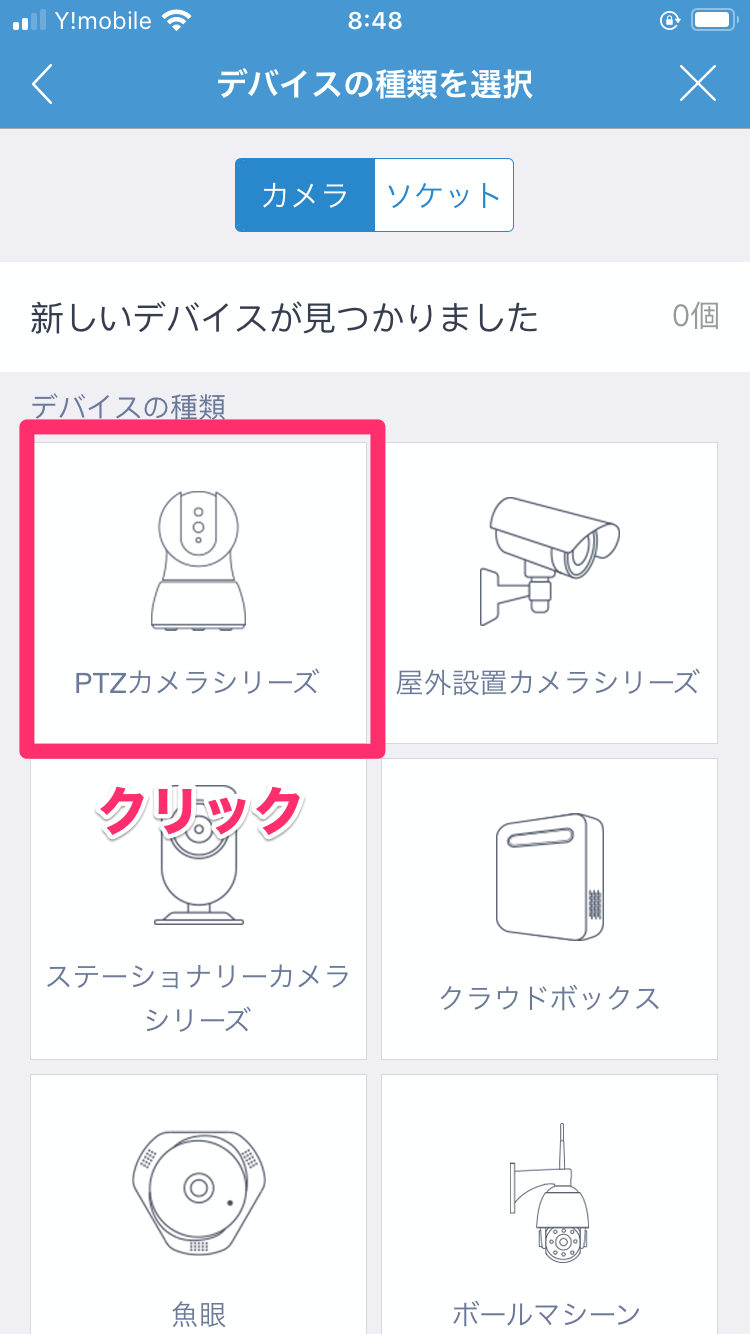
カメラが起動します。
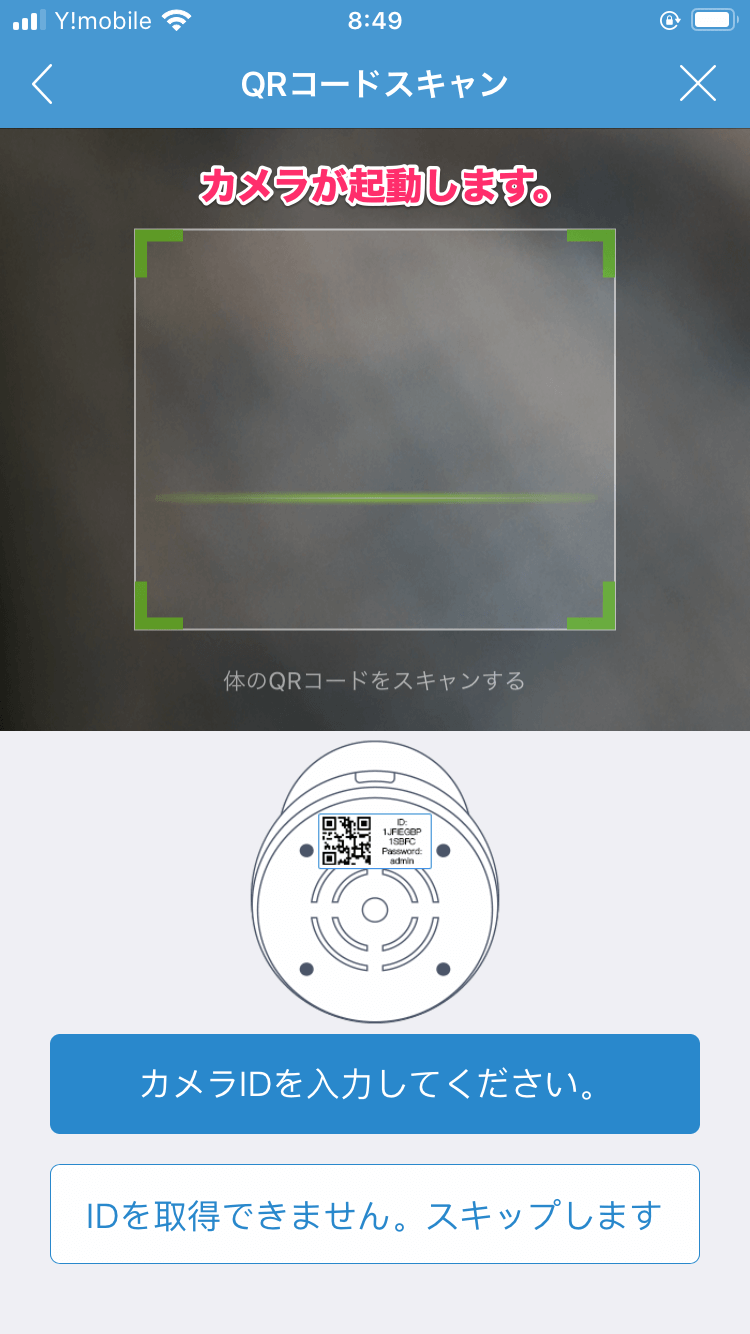
カメラの裏面にQRコードが書かれたシールが貼られているので、そのQRコードをカメラにかざします。

自動的にIDとパスワードが入力された状態になりますので、この画面では何も入力せずに『追加』ボタンをクリックします。
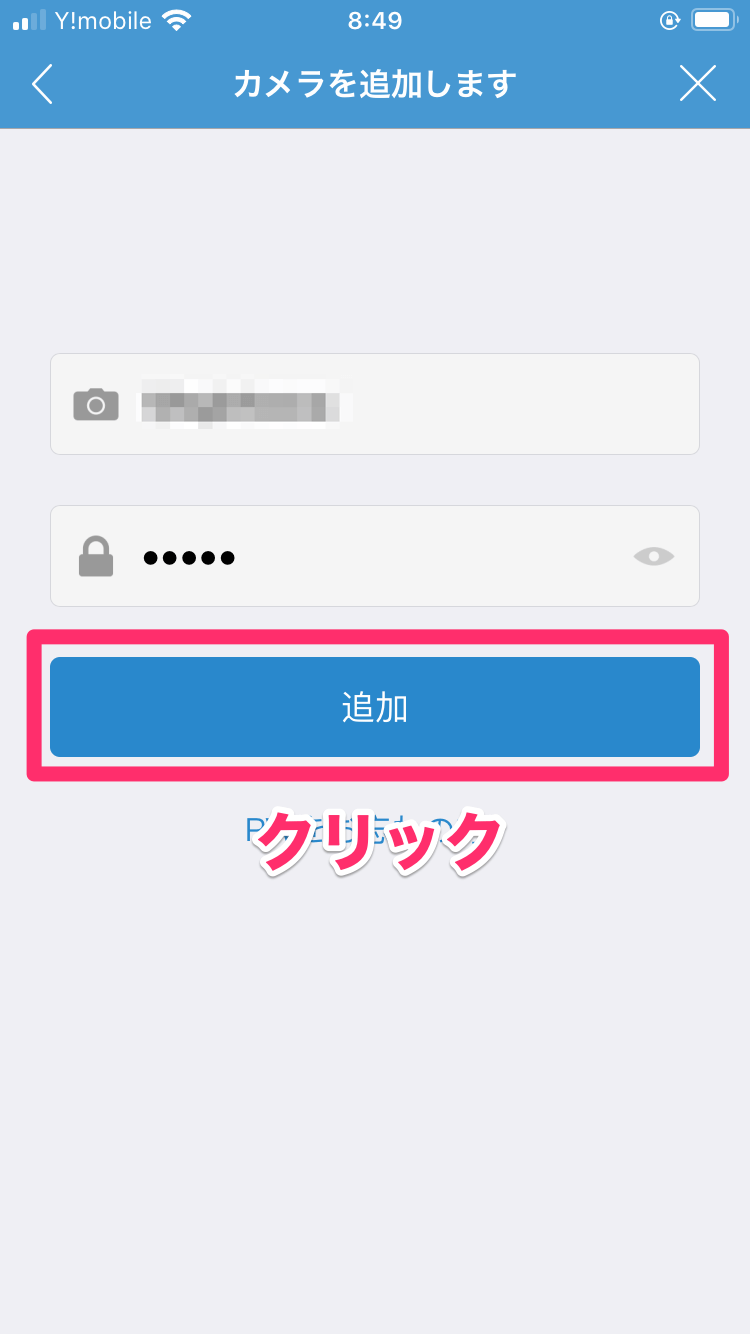
次に、ネットワーク方法を選択します。
Wi-Fiで繋ぐ人は上の『健全な関係 Wi-Fi』を、LANケーブルで繋ぐ人は下のボタンを押してください。
今回はWi-Fiで繋いでみたいと思います。
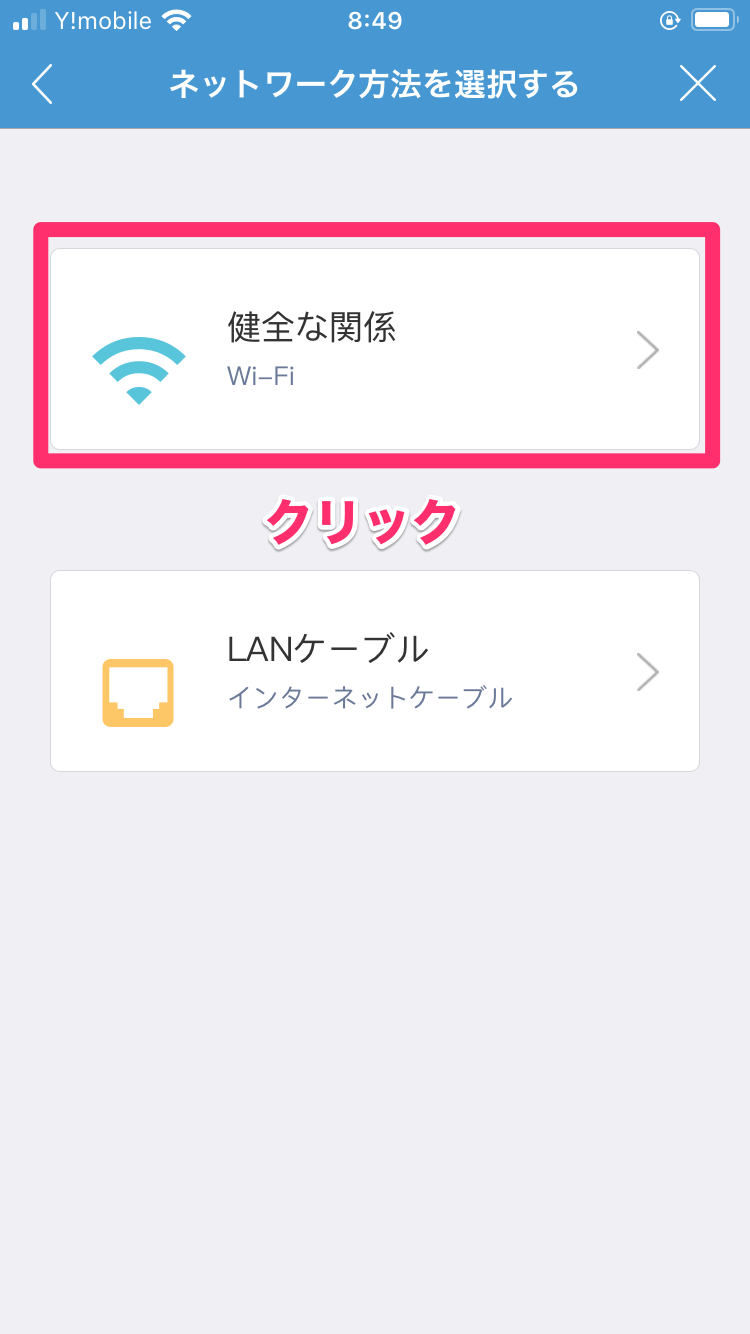
ここで自宅のWi-Fiを入力します。
XXXXXXXX-5Gなどとなっていると思います。
5GはCOOAUネットワークカメラに対応していないので、最後の-5Gを-2Gにしましょう。
パスワードはWi-Fiのパスワードです。
入力したら『次へ』をクリックします。
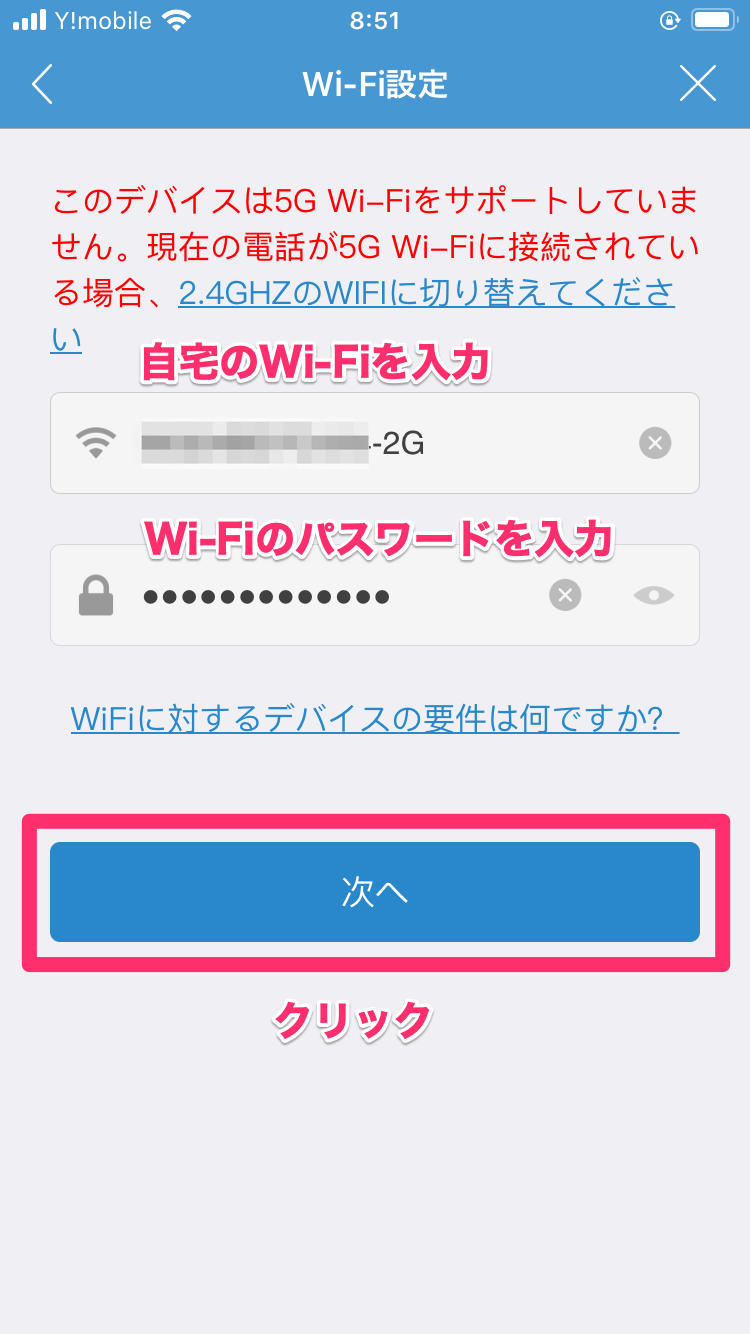
パスワードがわからない人は、Wi-Fiのルーターに書かれているのでチェックしましょう。

次に、一旦COOAUネットワークカメラの充電コードを抜きます。
そして再度充電コードを繋いでください。
30秒ほど待って起動音がしたら、『次へ』ボタンを押してください。
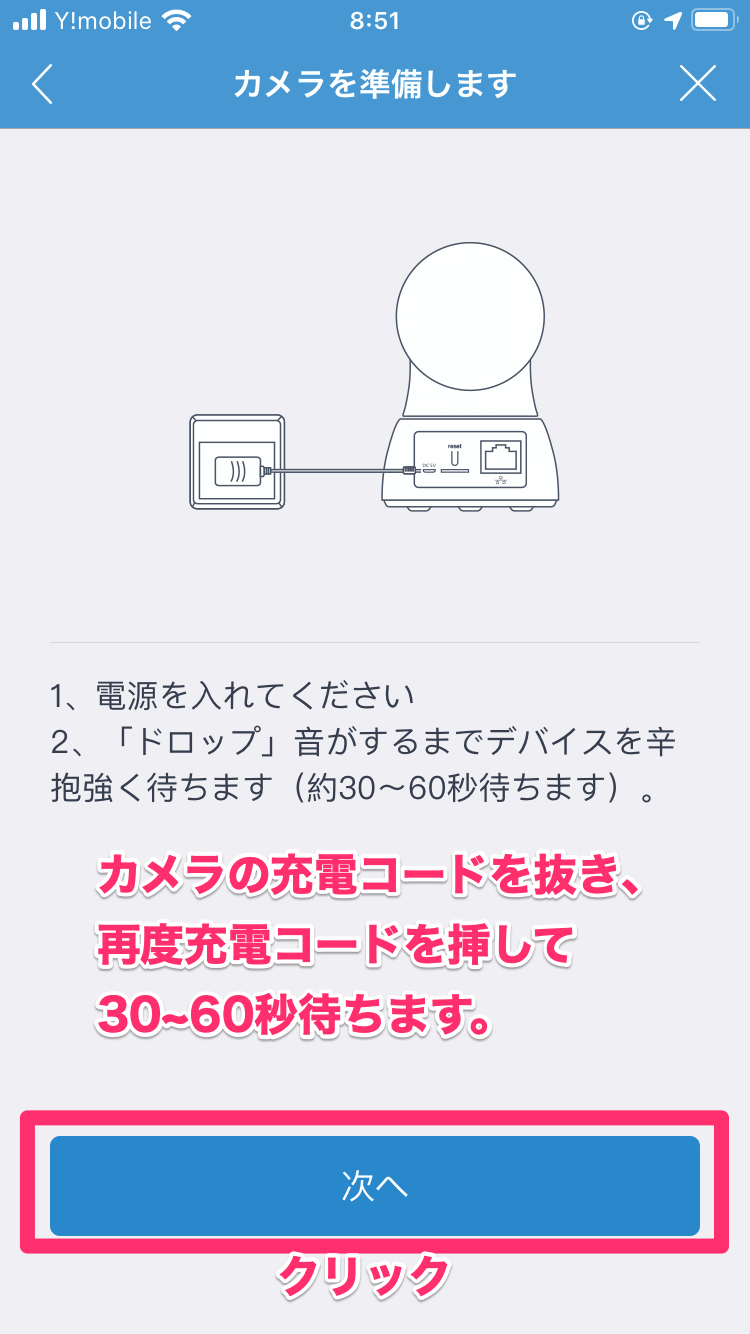
次に、COOAUネットワークカメラの後ろのリセットボタンをポチッと1回だけ押します。
長押しする必要はありません。
カチッと1回だけ押してください。
するとカメラが英語で何か話始めます。
音声が聞こえたら『音声が聞こえました』ボタンをクリックして次に進みます。
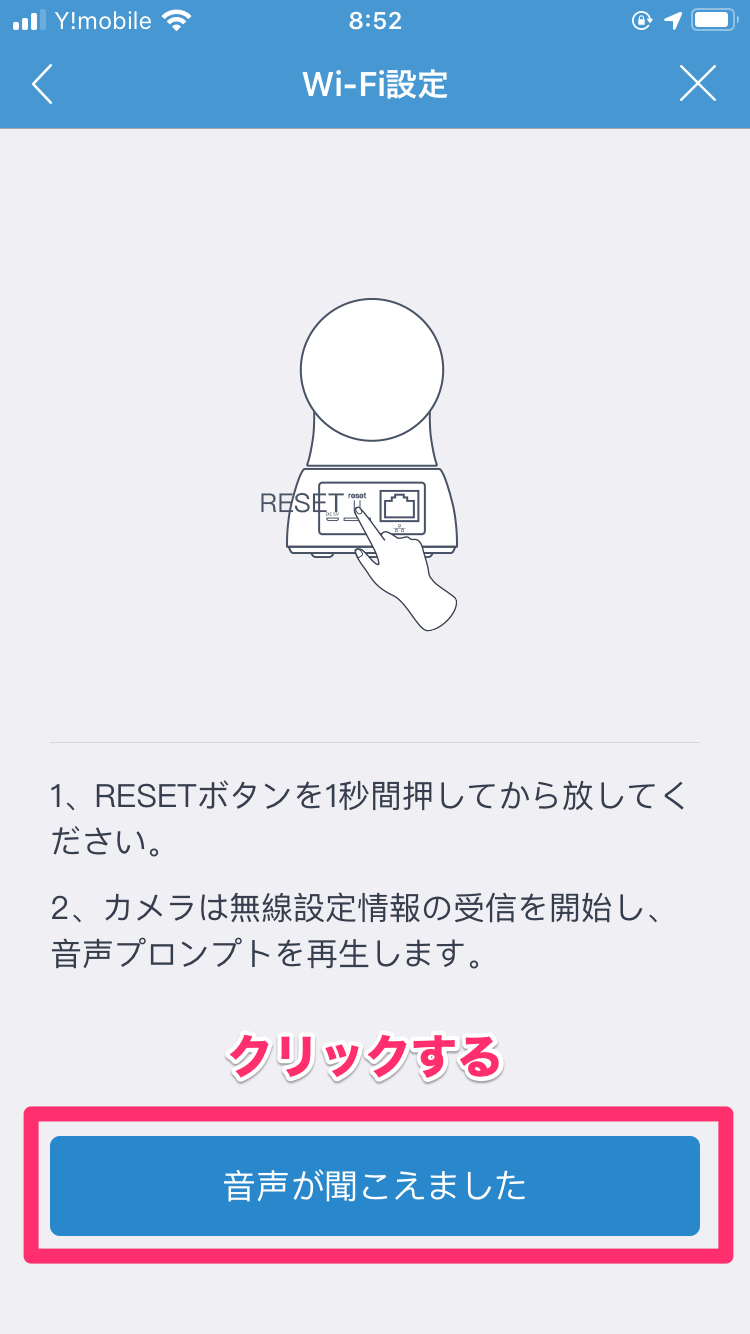
リセットボタンがどこにあるかというと、最初にSDカードを挿入したSDカード入れの上にあります。

次に、スマホとCOOAUネットワークカメラを10cmほど話して置きます。
接続されるまでしばらく待ちましょう。
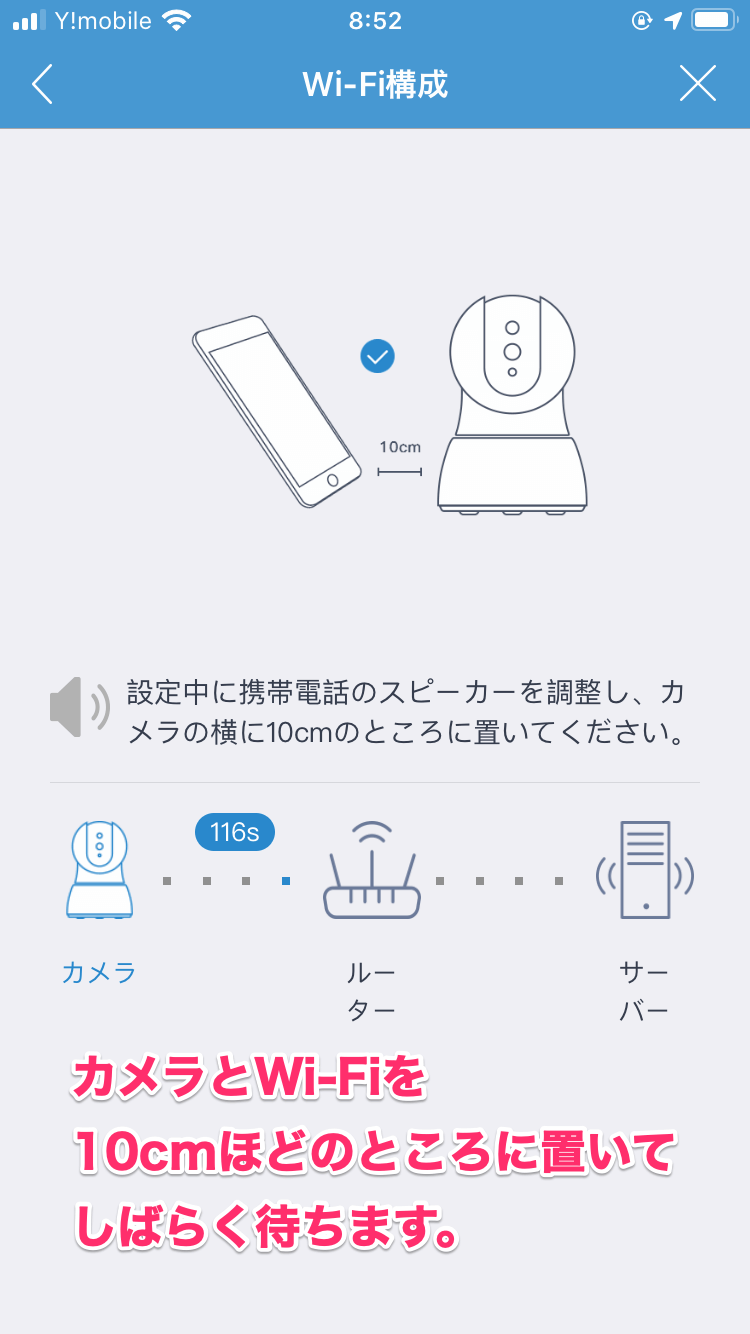
こんな感じで置きます。

このとき、ピコン・ピコンという大きな音が鳴るので、うるさいなと思ったら音声のマークをクリックしてください。
音が鳴らなくなります。
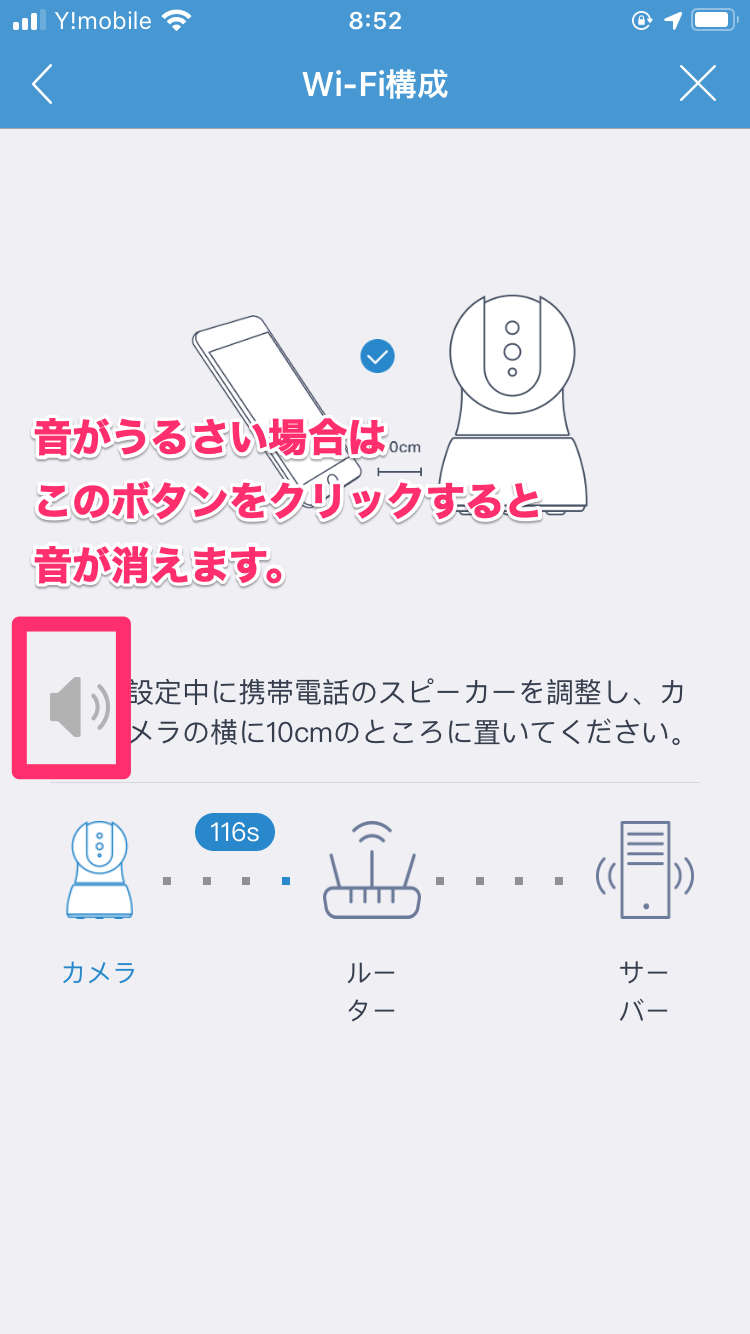
もしもうまくいかなかった場合はこの画面が表示されます。
矢印のマークを押してもう一度トライしましょう。
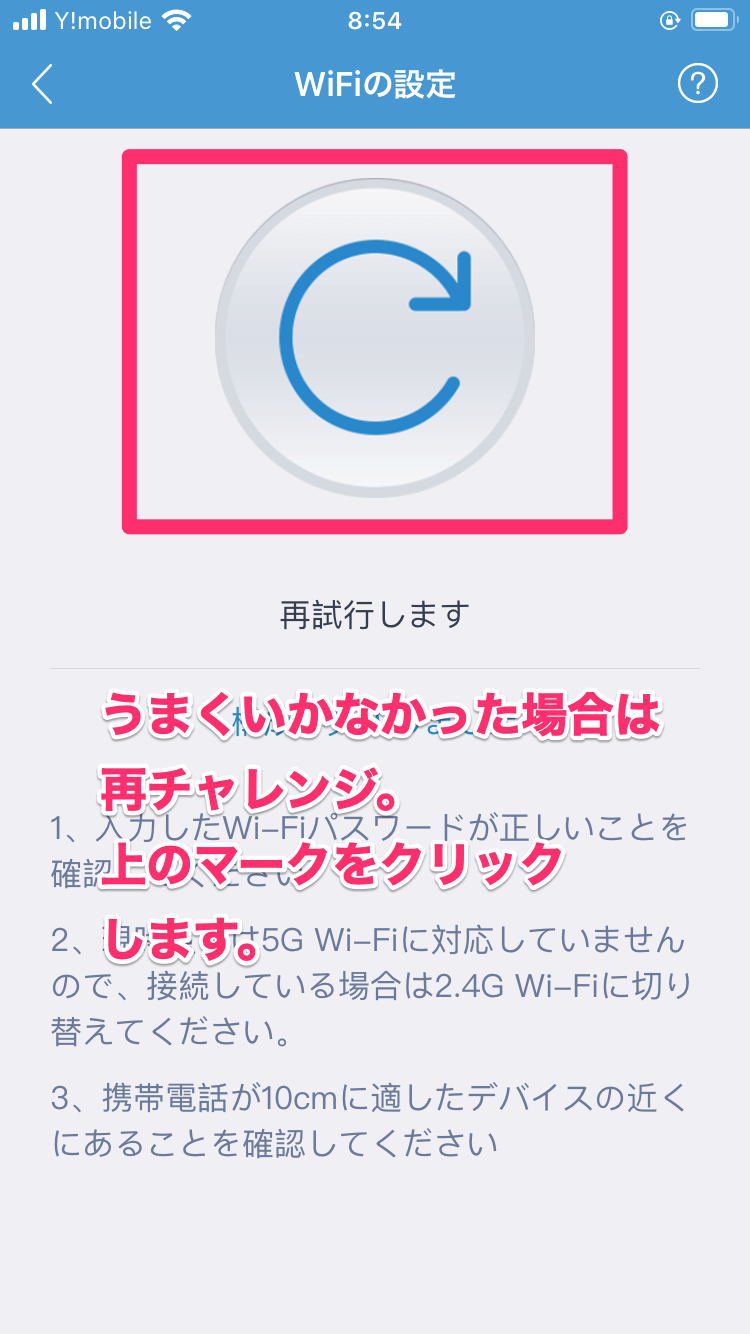
実は私、このWi-Fiに繋ぐ作業がどうしてもうまくいかなくて、3回エラーが出てしまいました。
そこで、試した方法がこちらの2つです。
- スマホのWi-Fiも2Gのネットワークに繋いだ。
もともとスマホは5GのWi-Fiを使っていました。
ただ、COOAUネットワークカメラは5Gに対応していないとのことだったので、スマホ自体のWi-Fiを2Gにしてみました。 - きっちり10cm測った
スマホとカメラを10cmほど離して待つように指示がありました。
最初は目分量で置いていましたが、定規をつかってきっちり10cm測って置いたらつながりました。
何度試してもWi-Fiがつながらないという人は試してみてください。
最終的に上記の2つをやってみたら接続できました!
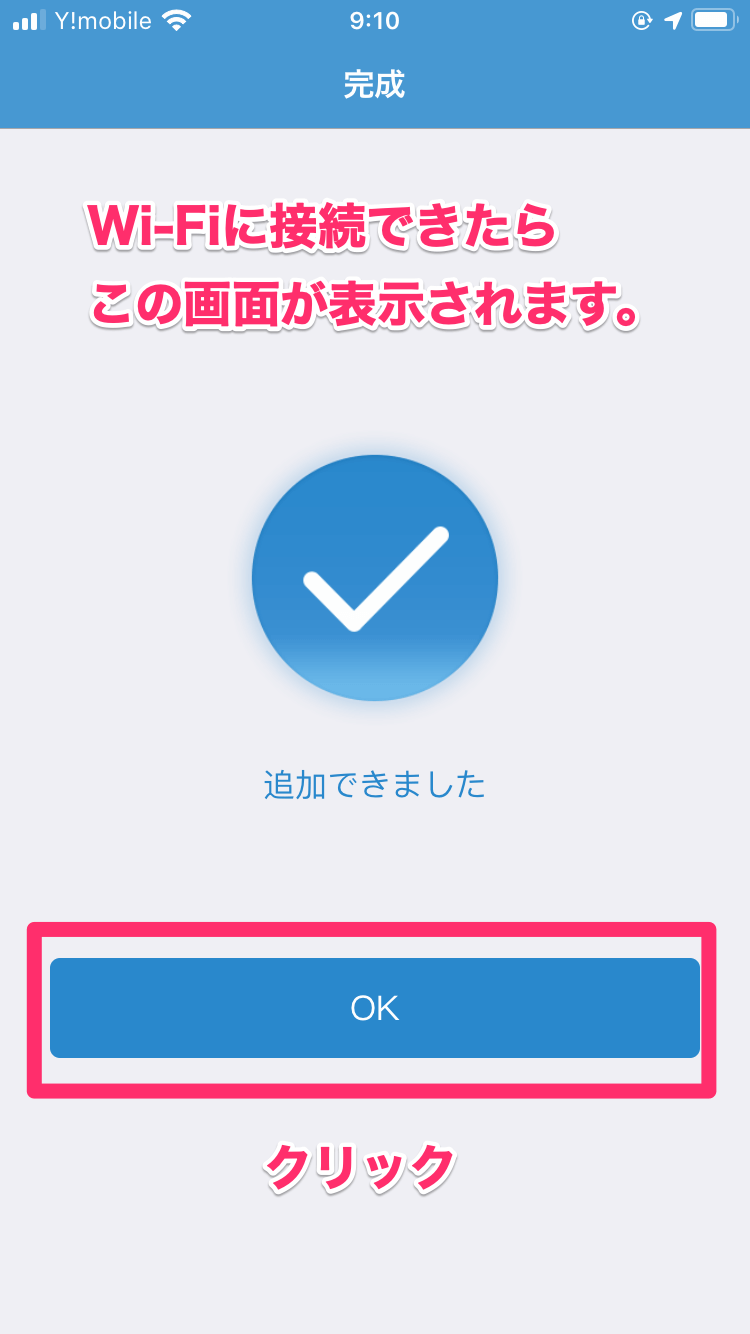
これで自動的にカメラの撮影がスタートします。
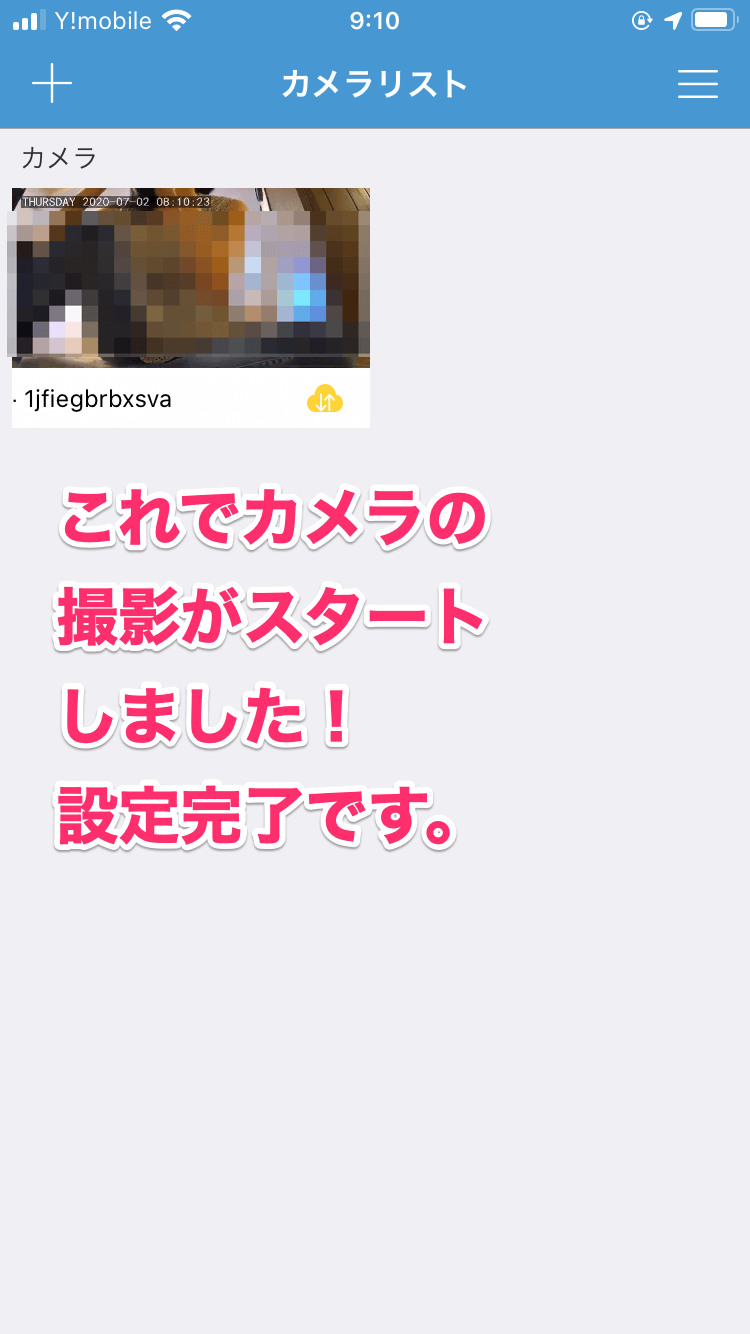
ずっとこのままでもいいですが、撮影したいときだけカメラを起動したい方は一旦充電コードを抜いておきましょう。
次使うときは、充電コードをカメラに挿せば自動的に撮影が始まり、スマホで映像が確認できるようになります◎
最初は私にこんなカメラの設定なんてできるのかな・・・と心配でしたが
諦めずに挑戦したらなんとか設定できました。
みなさんはこちらの記事を参考にしていただければカンタンに設定できると思いますので、頑張ってください!
応援しています♪
SDカードもお忘れなく!










